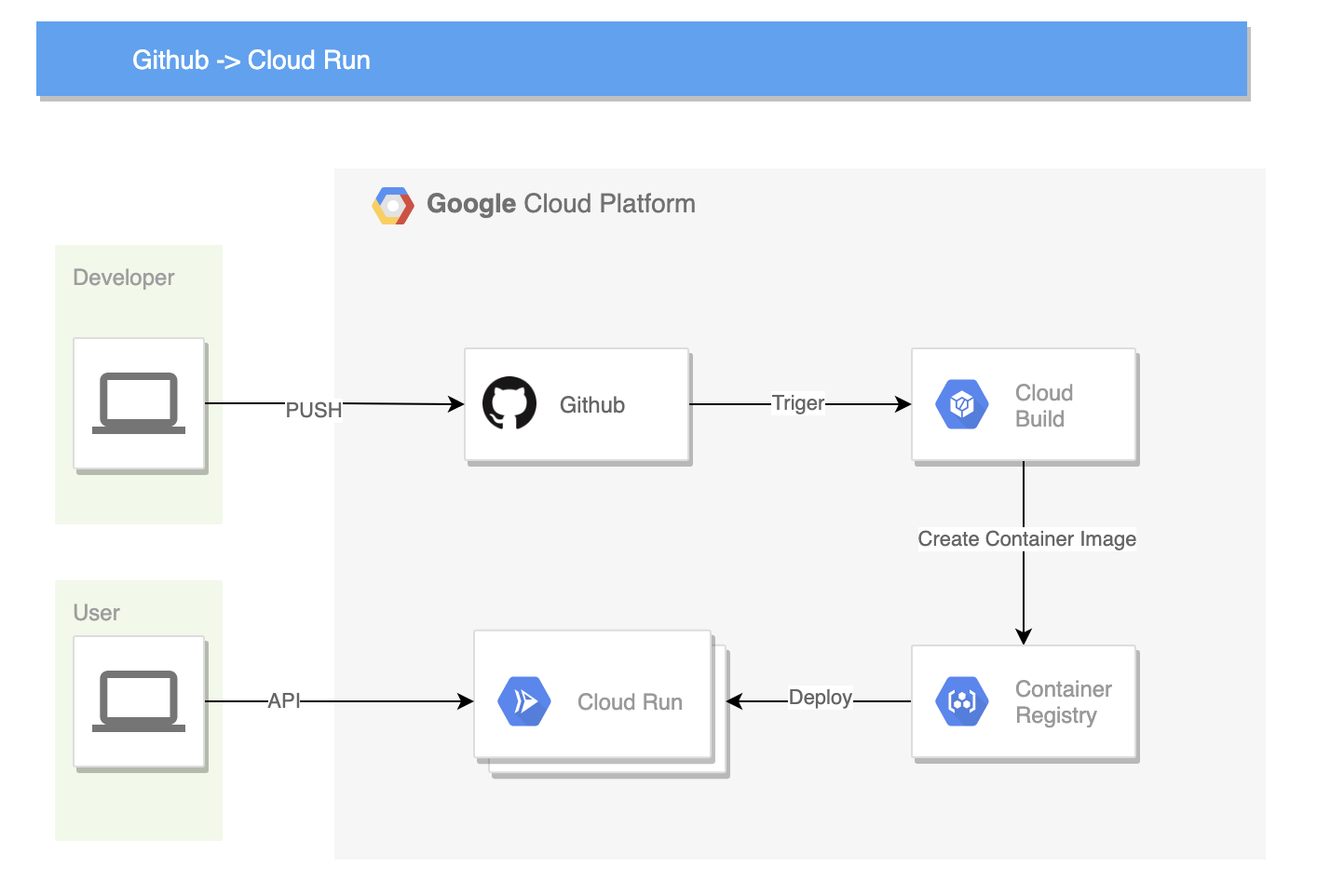
Cloud RunへGithubから継続的デプロイ
Cloud RunへGithubから継続的デプロイ
今回以下のようなフローを作成します。
https://app.diagrams.net/#G1C6CHKLsF7cvm0gjbBHA-Mz7js3FnGbeP
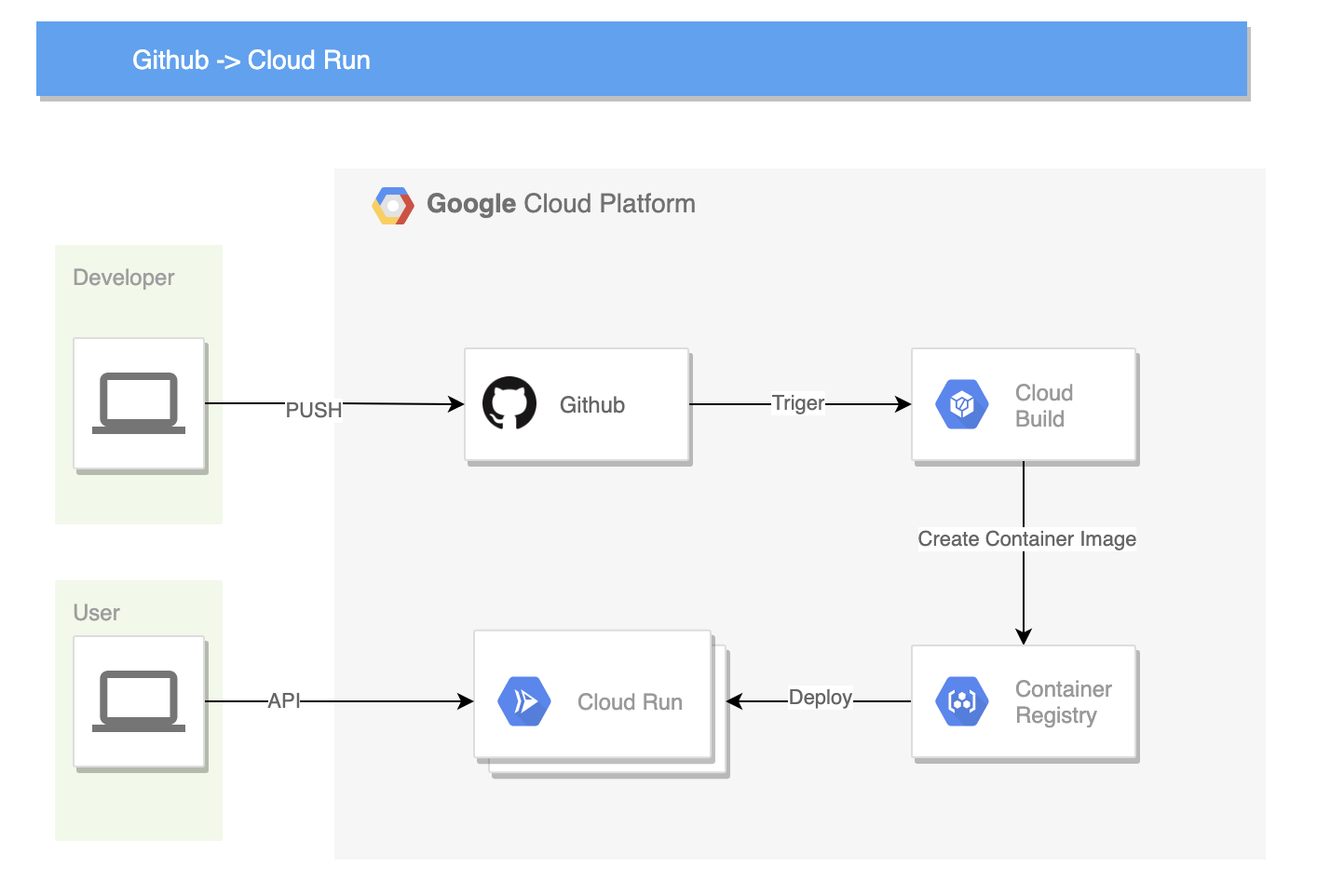
↓を参考に進めました
Cloud Run へのデプロイ | Cloud Build のドキュメント | Google Cloud
プロジェクト作成
アプリを作成・構築・メンテするためのGCPのプロジェクトを作成します。

Cloud Run
Cloud Runのページから、サービスの作成を選択

1. サービスの設定
サービス名を入力、リージョンを選択して、次へ

2. サービスの最初のリビジョンの構成
ここで、ソース リポジトリから新しいリビジョンを継続的にデプロイする を選択し、
SET UP WITH CLOUD BUILD を押す

3. Cloud Build の設定
Cloud Build の設定が開く
3.1 リポジトリの選択

プロジェクトを新規作成した後であれば以下のようなメッセージが表示さえる。各々のAPIの設定を行う
- イメージを作成するには、Cloud Build API が必要です。
- (省略可)Container Analysis(無料)を使用してソース情報を取得して表示します
ボタンをぽちっと押すとAPI連携が始まる

ここでは、以前作ったServer Side Kotlinnのリポジトリを指定しました。
https://qiita.com/sugasaki/items/d5800aedafc7dd3f528c

リポジトリのミラーリングは未選択で進みました。
3.2 ブランチの選択
ブランチ選択
継続的デプロイに使用するブランチを選択します。

Build Typeの選択
Githubのブランチ内にDockerfileをPUSH済なので、それを使います。

入力終わったら保存を押します。
3.3 詳細設定
ポート番号や最大リクエスト数などの詳細設定ができます。
必要におうじて変更をおこない、必要がなければ、次へボタンを押下

3.4 サービスをトリガーする方法の構成

以下を選択して、作成ボタンを押す
- すべてのトラフィックを許可する
- 未認証の呼び出しを許可
注)未認証の呼び出しを許可を選択しないと、外部から作成したサービスにアクセスできないので選択すること。
作成ボタンを押すと「継続的デプロイを設定しています」の画面に切り替わります。

Cloud Run管理画面へ
「継続的デプロイを設定しています」の画面で、しばらく待つとジョブの実行が完了します。
ジョブの実行が完了すると、URLが表示されます。

URLにアクセスすると、作成したアプリが表示されます。

継続的デプロイ
GithubへPUSHを検知して、Cloud Buildが起動します。

ビルドが完了すると、デプロイされ、アプリが変更されます。

以上です